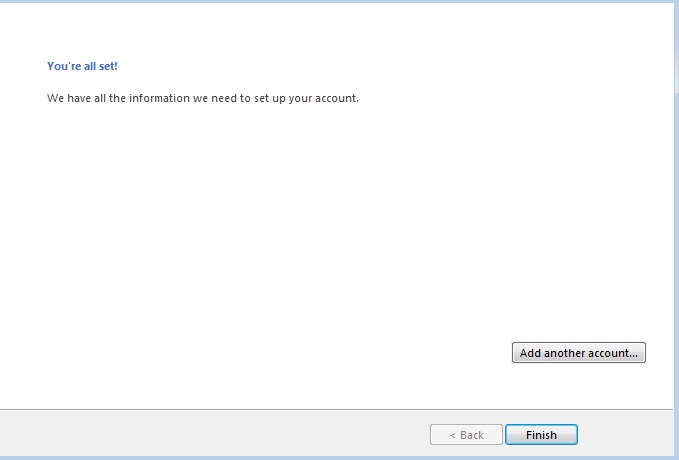Outlook 2013/2016
Outlook 2013/2016 is the email client that was included in the Microsoft Office 2013/2016 suite release. These instructions will show you how to set up Outlook 2013/2016 Mail with your MIT Math email account.
- After opening Outlook for the first time, a Welcome box should appear. Click Yes radio button (as pictured below). Click Next.
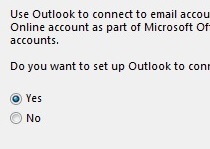
- Next, click Manual setup or additional server types radio button (as pictured below). Click Next.
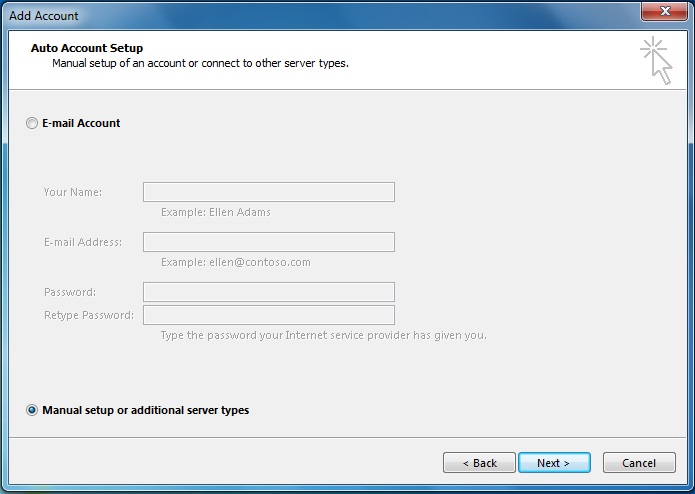
- In the Add Account screen, select IMAP for Account Type. (as pictured below). Click Next.
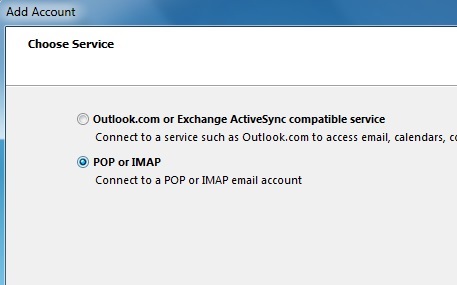
- Enter your full name in Your Name box. Choose IMAP from the Account Type drop down menu. Enter "heaviside.mit.edu" for Incoming mail server and Outgoing Mail Server. Enter your username in User Name box. Enter your MIT kerberos password in Password. Click More Setting button.
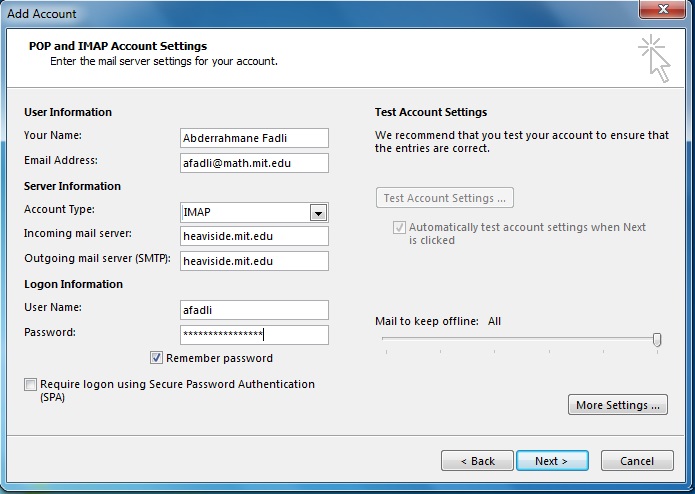
- On the Internet E-mail Setting page (pictured below), click Outgoing Server tab. Check My outgoing server (SMTP)..... box.
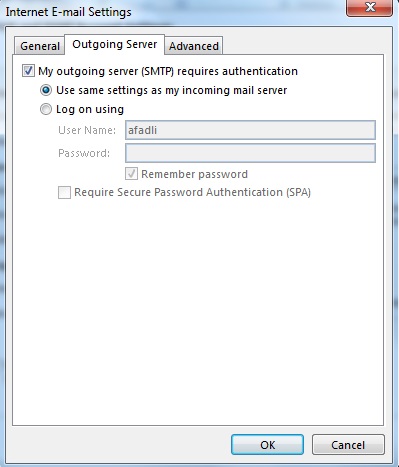
- On the same page (pictured below), click Advanced tab. Change first the Use the following type of encrytion connection from NONE to SSL for both lines. Change the Incoming Server (IMAP) from 143 to 993. Change the Outgoinf server (SMTP) from 25 to 465. Click ok.
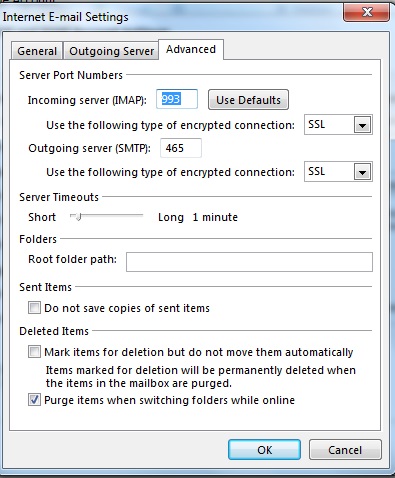
- Click Next (as pictured below).
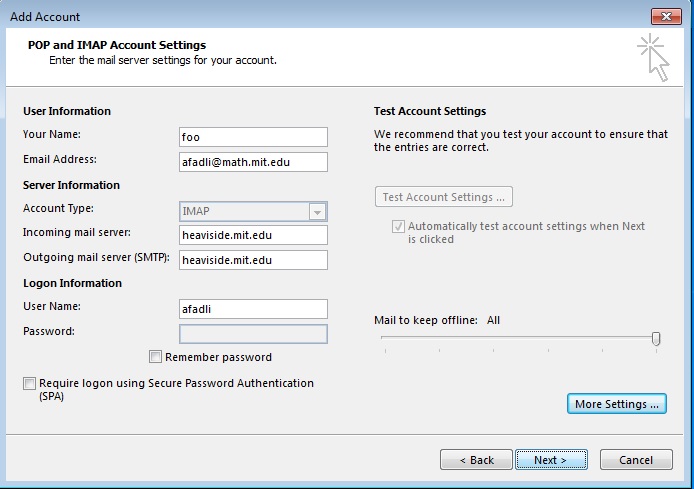
- Outlook will test connectivity and send a test email. Click Close if you get green checks (as pictured below).
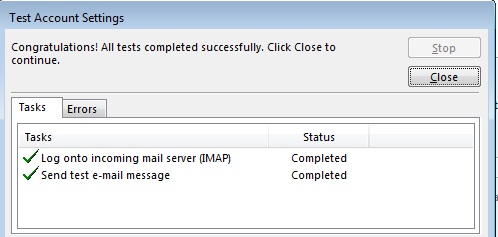
- Click Finish.