Mac Mail
Mac Mail comes with all OS X installations. These instructions will show you how to set up Mac Mail with your MIT Math email account.
- After opening Mac Mail for the first time, the Welcome to Mail box should appear. In the Full Name field, enter your name, as you would like it to appear in emails. In the Email Address field, enter your MIT Math email account and your Math department password in the Password box(as pictured below). Click Continue.
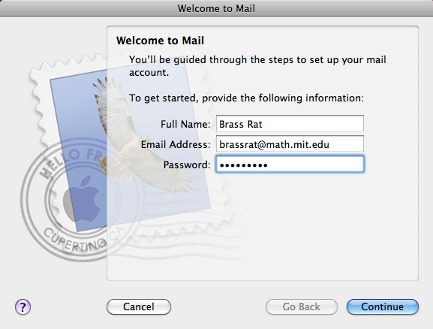
- In the Incoming Mail Server screen, select IMAP for Account Type. In the Description box enter "MIT Math", and enter "heaviside.mit.edu" in the Incoming Mail Server field (as pictured below). Click Continue.
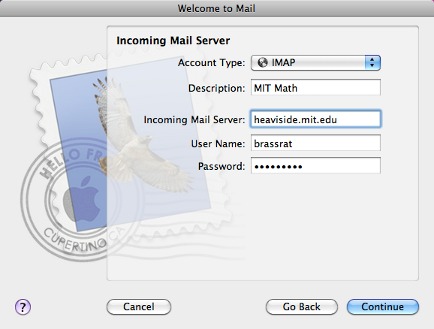
- An Error message may appear saying that heaviside is not responding or that Mail cannot verify the Certificate (pictured below). Click Connect or Continue.
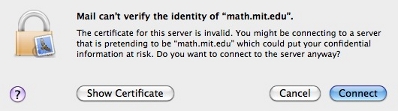
- In the Outgoing Mail screen, enter "MIT Math" in the Description box. Enter "heaviside.mit.edu" for Outgoing Mail Server and check the box for Use Authentication (pictured below). Click Continue.
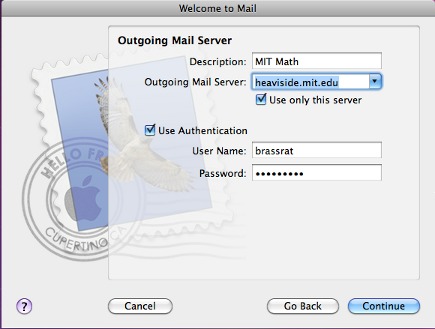
- On the Account Summary page (pictured below) click Create.
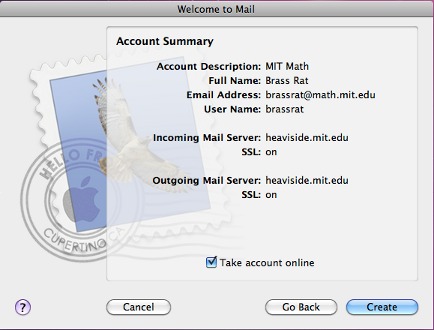
- Go to Mail menu and select Preferences. In the Accounts screen, on the Account Information tab, ensure that the Description field and Email Address field show your full email address and your name is in the Full Name field. Ensure that MIT Math is selected for Outgoing Mail Server (as pictured below).
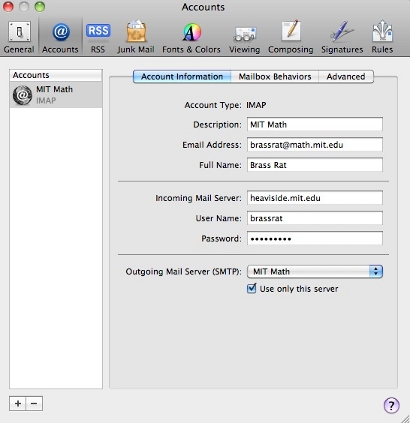
- On the Advanced tab, ensure that Enable this account and Include when automatically checking for new mail are both checked. In the IMAP Path Prefix field enter "mail", in the Port field enter "993" and check the box for Use SSL. Ensure that the Authentication method is Password (as pictured below).
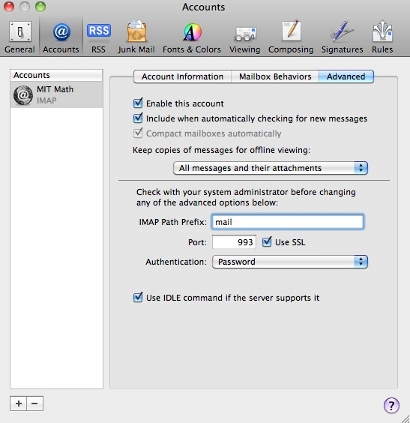
- Close the Accounts window and attempt to download your mail.
