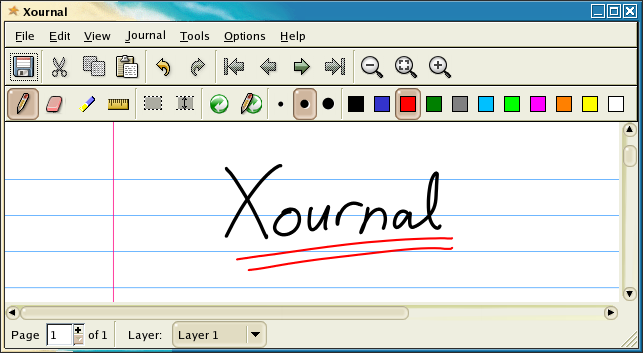
Version 0.4.7
Xournal is an application for notetaking, sketching, keeping a journal using a stylus. It is free software (GNU GPL) and runs on Linux (recent distributions) and other GTK+/Gnome platforms. It is similar to Microsoft Windows Journal or to other alternatives such as Jarnal and Gournal.
Xournal can be downloaded at http://xournal.sourceforge.net/ or http://math.berkeley.edu/~auroux/software/xournal/
Xournal aims to provide superior graphical quality (subpixel resolution) and overall functionality; however various advanced features have not been implemented yet.
Xournal's user interface is (hopefully) intuitive, and if you don't run
into installation or
tablet calibration issues, you'll
probably be able to start taking notes without referring to this manual.
Here is a screenshot of the user interface (click to enlarge):
Refer to the next few sections of this manual for more information about the various functionalities.
 The pen
The penThe pen is the default drawing tool in Xournal. It comes in a variety of colors (see the color toolbar buttons and the Color submenu of the Tools menu) and thicknesses (see the thickness toolbar buttons and the Pen Options submenu of the Tools menu).
 The eraser
The eraser
The eraser lets you erase what you have drawn.
By default, stylus buttons 2 and 3 (mouse middle or right buttons) are
mapped to the eraser tool.
The eraser comes in three different thicknesses (selected using the
thickness toolbar buttons),
and can operate in three different modes (Eraser Options submenu of
the Tools menu):
 The highlighter
The highlighterLike the pen, the highlighter comes in a variety of colors (the default is yellow) and thicknesses. Use the color and thickness toolbar buttons to change these settings.
 The text tool
The text toolTo insert a new text item, click at the location where the text is to be inserted on the page, then type it in or paste it using the contextual menu (note: no wrapping is performed). To modify a text item, click inside it. The font and point size can be modified using the "Text Font" command in the Tools menu (or the toolbar button). The color is the same as that currently selected for the pen (and can be modified using the toolbar buttons).
Text items can contain arbitrary Unicode characters, provided that a suitable font is installed on your system. However, languages written in a direction other than left-to-right might not be handled properly. If a journal contains some items in a font that is unavailable on your system, another one will be substituted. (Also, text items will be lost if the document is opened in a version of Xournal prior to 0.4). Finally, note that the printing and PDF export features only accept TrueType and Type 1 scalable fonts (do not use any bitmap fonts), and that the typesetting of the text may be slightly different in the printout.
To insert a new image (from a file on disk), click at the location where the upper-left corner is to be located. A file selection dialog box pops up. Alternatively, images can be pasted directly from the clipboard (without having to select the image tool). In both cases, the newly inserted image is selected, and can be easily moved or resized as with any selection.
 The ruler
The rulerThe ruler is not a tool by itself, but rather a special operating mode of the pen and highlighter tools. When it is enabled, these tools paint line segments instead of curvy strokes. For simplicity, selecting the ruler when not in pen or highlighter mode automatically selects the pen.
 The shape recognizer
The shape recognizerThe shape recognizer is also a special operating mode of the pen and highlighter tools. When it is enabled, Xournal attempts to recognize geometric shapes as they are drawn, and if successful will replace the drawn strokes accordingly. The shapes that can be recognized are: line segments, circles, rectangles, arrows, triangles and quadrilaterals. Polygonal shapes can be drawn in a single stroke or in a sequence of consecutive strokes.
The recognizer is set to be as unobtrusive as possible, and should not interfere too much with handwriting. (It differs in this and other ways from another shape recognizer written for Xournal by Lukasz Kaiser). As a result, it may only recognize shapes if you draw them carefully and deliberately. Specific tips for better recognition: (1) for circles, a closed curve that isn't quite round works better than a rounder curve that doesn't close; (2) for arrows, it is better to lift the pen before drawing the tip of the arrow, and make sure the tip consists of two straight line segments; (3) for very elongated rectangles, recognition tends to be better if you lift the pen between consecutive sides.
 Default tools
Default tools
Each tool (pen, eraser, highlighter, text) has a default setting
(color, thickness, ... for the drawing tools, font and size for the
text tool) associated to it.
The "Default Pen", "Default Eraser", "Default Highlighter", and
"Default Text" entries of
the Tools menu select the appropriate tool and reset its settings to
the defaults. The toolbar also includes a "Default" button which
resets the currently selected tool to its default settings,
and a "Default Pen" button.
The "Set As Default" entry of the Tools menu takes the current settings
of the currently selected tool and makes them the new default.


 Thickness buttons
Thickness buttonsThese three buttons control the thickness of the current drawing tool (pen, eraser, or highlighter). The thickness can also be adjusted using the appropriate sub-menu of the Tools menu.
 Rectangle selection
Rectangle selectionThis tool lets you select a rectangular region of the current layer. All the strokes which are entirely contained within the rectangular region are selected. The selection can be moved within its page by clicking inside the selection rectangle and dragging the cursor. If the cursor is dragged to a different page, the selection will be moved to the topmost layer of that page.
The selection can be cut, duplicated, etc. (including to a different page or to a different journal) using the copy-paste toolbar buttons or the corresponding entries of the Edit menu.
 Lasso selection
Lasso selectionThis tool lets you select an irregular shaped region of the current layer. All the items which are entirely contained within the given region are selected. As with the rectangle selection tool, the selection can be moved, resized, copied and pasted.
 Vertical space
Vertical spaceThis tool lets you insert or remove vertical space within the page: all the items of the current layer which lie entirely between the cursor position and the end of the page are moved up or down.
Note that the background, and items on other layers, are not affected. Also, if you insert too much vertical space, some items may fall below the bottom of the page and become invisible. These items are not lost: to retrieve them, either use the vertical space tool again to remove the excess vertical space, or change the page height to an appropriate value (using the "Paper Size" entry in the Journal menu).
If you drag the cursor below the bottom of the page (so that the entire block being moved has become invisible), the items will be moved to the next page (topmost layer); however, any items that were already present on the next page are left unchanged. Similarly, dragging the cursor above the top of the page so that the entire block being moved becomes invisible results in the items being moved to the previous page.
 Hand tool
Hand toolThis tool lets you browse the journal; dragging the cursor scrolls the view.
All operations performed on the currently open journal (drawing, erasing,
cut-and-paste; adding, deleting, and reformatting pages; etc.) can be
undone and redone at will using the Undo and Redo toolbar buttons or
the corresponding entries in the Edit menu.
There is no limit to the depth of the undo/redo stack. It is cleared only
when you quit the application or open a new journal.
Stylus buttons 2 and 3 (mouse middle and right buttons) can be mapped to different tools using the appropriate submenus in the Options menu (whereas the Tools menu and the toolbar buttons affect the primary tool assigned to button 1). The default mapping is the eraser.
Advanced configuration: if a secondary button is mapped to a drawing tool (pen, eraser, or highlighter), the default is to "dynamically link" its settings to those of the primary tool, which means that each drawing tool has common settings (color, thickness, etc.) for all buttons. Dynamic linking of brush settings can be disabled by selecting the "Copy of current brush" option in the "Button mapping" submenu. The settings of the tool for button 2 or 3 are copied from the button 1 settings at the time when you select the option, and afterwards they are no longer updated when the button 1 settings are modified, thus making it possible to assign pens of different colors or thicknesses to different buttons.
Another option that affects button mappings is the "Eraser tip" option. If this option is turned on and the XInput extensions are enabled, then the eraser tip of your tablet's stylus will automatically be remapped to the eraser tool. This behavior, which overrides all other button mappings, is most useful if your X server is configured to map the eraser tip of your tablet's stylus to button 1.
Also note the "Buttons switch mappings" option, which may be useful to users of external tablets: when this option is turned on, buttons 2 and 3 only switch the tool mapping, and drawing is still done with button 1.
A journal is composed of one or more pages, whose characteristics can be
modified independently of each other. Each page consists of a background
and one or more layers stacked on top of the background. All drawing
operations take place within a single layer, and do not affect the background
or the other layers. You can think of the layers as transparent overlays:
drawing and erasing always takes place on the topmost visible overlay.
Layers are a convenient mechanism to add temporary annotations on top of a
journal page: because of the logical separation between layers, erasing
in the top layer will not affect the contents of the other layers, and
the top layer can be easily discarded.
The user interface either displays all pages in the journal below each other ("continuous mode") or a single page ("one-page mode"). You can switch between the two modes by using the "Continuous" and "One page" entries in the View menu. The default is the continuous mode, best adapted to note-taking on multiple pages. The one-page mode is more appropriate if your journal is a scrapbook in which the pages have different characteristics (in particular, if you are annotating a series of pictures of different sizes).
You can navigate the journal pages in several different ways:
Note: jumping to a page automatically selects the top-most layer in that page.
To navigate the layers of a page, either use the layer selection box at the bottom of the Xournal window, or use the "Show Layer" and "Hide Layer" entries in the View menu. The basic rule to remember is that the display shows all the layers underneath the currently select one, and while those above it are hidden.
Note: the background layer cannot be drawn on; any attempt to draw on the background will generate an error message and switch back to the first layer.
Pages can be added to the journal by using the "New Page ..." entries in the Journal menu. The newly created page has the same format and background as the current page (for the "New Page Before" and "New Page After" commands), or as the last page of the journal (for "New Page At End"). Additionally, jumping to the next page when already on the last page creates a new page at the end of the journal.
The "Delete Page" entry in the Journal menu removes the current page from the journal. (Remember that you can always undo this operation if you deleted a page by accident).
The "New Layer" entry in the Journal menu creates a new layer immediately above the current one, while "Delete Layer" removes the current layer and its contents (if you attempt to delete the only layer of a page, a new empty layer will be automatically created).
The size of the current page can be modified using the "Paper Size" entry in the Journal menu. Standard and custom sizes are available.
The background is either one of several kinds of standard paper types, or a bitmap image, or a page of a PDF file.
To select a standard paper type as background for the current page, use the "Paper Style" submenu of the Journal menu. The paper color can also be changed using the "Paper Color" submenu of the Journal menu.
To use a PDF file as the background for a journal, see the paragraph on PDF annotation below.
To load a bitmap image file for use as background for the current page, use the "Load Background" entry of the Journal menu. This automatically resizes the current page according to the size of the bitmap image, and resets the zoom level to 100%. If ghostscript is installed on your system, you can also use this method to import a fixed-resolution bitmap version of a Postscript or PDF file; in that case, all pages will be imported sequentially as backgrounds into consecutive pages (this is not the recommended method; PDF annotation is better in every respect).
To capture a screenshot of a window or the entire screen and make it the background of the current page, use the "Background Screenshot" entry of the Journal menu. This will iconify the Xournal window; click in any window (after ensuring it is fully visible) to capture its contents, or click on the desktop (or screen background) to capture the entire screen.
Important note: by default, bitmap images loaded using the "Load
Background" command will not be saved with the journal; instead, the journal
file will contain a reference to the absolute location of the image file.
This means that the background will become unavailable if the image file
is moved or deleted. To avoid this, check the option "Attach file to the
journal" at the bottom of the file selection dialog box.
This option only applies to bitmap image files loaded from disk;
screenshot backgrounds (and bitmaps converted from PS/PDF files using
ghostscript) are automatically "attached" to the journal file: when the
journal is saved, they will be saved (in PNG format) along with it
(using file names of the form *.xoj.bg_*.png).
Xournal can be used to annotate PDF files, by loading the pages of a PDF file as backgrounds for a journal. As of version 0.4.5 this is done using the poppler library (previous versions used the pdftoppm converter, which is part of the xpdf utilities or the poppler utilities depending on distributions).
The "Annotate PDF" command in the File menu can be used to load a PDF file into a new (empty) journal. The page backgrounds and page sizes correspond to the contents of the PDF file. (Most unencrypted PDF files should be supported).
By default, the PDF file used to generate the backgrounds will not be saved with the journal; instead, the journal file will contain a reference to the absolute location of this file. This means that all backgrounds will become unavailable if the PDF file is moved or deleted (although Xournal will let you specify the updated location of the PDF file when opening the journal file). To avoid this, check the option "Attach file to the journal" at the bottom of the dialog box when opening the PDF file. The PDF file will then be saved along with the journal (using a file name of the form *.xoj.bg.pdf).
Upon zooming, the page backgrounds are asynchronously updated to fit the current display resolution. Since this process is quite slow and memory-intensive, the pages are normally updated only as needed, when they become visible on the screen (unless you disable the "Progressive Backgrounds" option in the Options menu). This means that you will occasionally notice the page backgrounds being updated while you are scrolling inside the document (at large zoom levels, it can take a while for the updated background to appear).
It is strongly recommended that you do not resize PDF pages (using the "Paper Size" command). This will result in extremely ugly rendering, as the PDF converter is unable to render bitmaps with non-standard aspect ratios.
While you can perform all sorts of page operations on a journal file that was created from a PDF file (such as duplicating or deleting pages, inserting pages with blank or bitmapped backgrounds, ...), it is not possible to include pages from more than one PDF file into a single journal document. If you need to annotate two or more PDF files inside a same journal document, please consider using an external utility for merging PDF files (for example pdfmerge).
Note: the PDF backgrounds are rescaled and/or regenerated as needed when the zoom level is changed. Because this consumes a lot of memory and CPU resources, by default this rescaling is performed on-demand as each page becomes visible. This means that you will occasionally notice backgrounds being generated while you are scrolling inside the document (at large zoom levels, this can slow down the screen refresh rate noticeably). If you'd prefer all backgrounds to be loaded in advance and rescaled immediately upon changing the zoom level, disable the "Progressive Backgrounds" option in the Options menu. Be aware that this increases the memory consumption and will cause out-of-memory crashes when viewing long documents.
As of version 0.4.5, Xournal uses the gtk-print architecture for printing (previous versions used gnome-print). Xournal also includes a native PDF printing feature.
The print dialog box lets you select a printer (either one of the printers installed on your system, or the "Print to File" virtual printer), and a range of pages to print (the default is to print the entire journal). Each page of the journal is automatically rescaled so as to fit the paper size.
Unlike the older gnome-print architecture, gtk-print and poppler make it possible to efficiently print files that annotate PDF backgrounds. (Prior to version 0.4.5, PDF backgrounds had to be converted to bitmaps upon printing, resulting in huge print jobs and low printout quality).
The settings are currently not saved properly from one print job to the next, so make sure to verify the settings.
Xournal also provides its own PDF rendering engine. The "Export to PDF" command (in the File menu) produces a PDF-1.4 file from the currently loaded document. The pages of the resulting PDF file have the same size as in Xournal. Highlighter strokes are rendered in a partially transparent manner (note however that applications such as xpdf and ghostview do not always handle PDF transparency properly). Text items are rendered by embedding TrueType subsets or Type 1 fonts into the PDF document as appropriate.
Xournal includes a PDF file parser compatible with PDF format version 1.4; the compression features of PDF 1.5 are not supported. When exporting a document that uses PDF backgrounds, Xournal attempts to preserve most of the structure of the original PDF file (however, auxiliary data such as thumbnails, hyperlinks, and annotations are lost). If Xournal is unable to parse the PDF file, the backgrounds are converted to (compressed) bitmaps and a new PDF file is generated from scratch.
Xournal's configuration settings are saved to the file ~user/.xournal/config by using the "Save Preferences" command in the Options menu. The settings saved in the configuration file include in particular:
Here is a partial list of configuration file settings:
Display settings (in the [general] section):
User interface settings (in the [general] section):
Input device settings (in the [general] section):
Paper settings (in the [paper] section):
Tool settings (in the [tools] section):
Xournal is written by Denis Auroux (auroux@math.berkeley.edu).
The source code includes contributions by the following people: Alvaro, Kit Barnes, Eduardo de Barros Lima, Mathieu Bouchard, Ole Jørgen Brønner, Robert Buchholz, Vincenzo Ciancia, Luca de Cicco, Michele Codutti, Robert Gerlach, Daniel German, Dirk Gerrits, Simon Guest, Lukasz Kaiser, Ian Woo Kim, Timo Kluck, David Kolibac, Danny Kukawka, Stefan Lembach, Bob McElrath, Andy Neitzke, David Planella, Marco Poletti, Alex Ray, Jean-Baptiste Rouquier, Victor Saase, Marco Souza, Mike Ter Louw, Uwe Winter, Lu Zhihe.
(Let me know if you are missing from this list or if your name is mis-spelled)
Xournal is distributed under the GNU General Public License (version 2, or at your option any later version).
Note: most of the code of version 0.4.2.1 (excluding graphics and a few portions of the code) has also been released under the MIT License. Please contact the main developer if you need an MIT License version of the 0.4.2.1 code. Later versions are not available under MIT License.
Feel free to contact me with bug reports and suggestions; I apologize in advance if I am unable to respond properly to some requests. If you find a sequence of operations which crashes Xournal in a reproducible manner, please send detailed instructions on how to reproduce the crash. A core file may also be helpful.
Bug reports and suggestions can also be submitted on Xournal's SourceForge page.
Version 0.4.7 (July 4, 2012):
Version 0.4.6 (May 22, 2012):
Version 0.4.5 (Oct 2, 2009):
Version 0.4.2.1 (Mar 27, 2008):
Version 0.4.2 (Mar 25, 2008):
Version 0.4.1 (Sep 15, 2007):
Version 0.4.0.1 (September 3, 2007):
Version 0.4 (August 15, 2007):
Version 0.3.3 (January 31, 2007):
Version 0.3.2 (November 25, 2006):
Version 0.3.1 (August 3, 2006):
Version 0.3 (July 23, 2006):
Version 0.2.2 (June 5, 2006):
Version 0.2.1 (June 3, 2006):
Version 0.2 (January 29, 2006):
Version 0.1.1 (January 5, 2006):
Version 0.1 (January 2, 2006): initial release.
Xournal stores its data in gzipped XML-like files. The gzipped data consists of a succession of XML tags describing the document. By convention, the file header and trailer look like this:
<?xml version="1.0" standalone="no"?> <xournal version="..."> <title>Xournal document - see http://math.mit.edu/~auroux/software/xournal/</title> ... sequence of pages ... </xournal>The <title> and <xournal> tags may only appear within the file header (not within the pages of the document). The version attribute of the <xournal> tag indicates which version of Xournal was used to create the document; it is currently ignored, but may be used in a later release if the file format changes in an incompatible manner. (Following a suggestion of Matteo Abrate, starting with version 0.4 the <xournal> tag is the document's root tag, and encloses all other tags).
The rest of the file is a sequence of pages, specified by a <page> tag, whose attributes width and height specify the physical size of the page in points (1/72 in). The width and height parameters are floating point values. The format of a page is therefore:
<page width="..." height="..."> ... page contents ... </page>
The first entry within a page describes the page background. It consists of a <background> tag followed by several mandatory XML attributes. The first attribute is always type, which can take three possible values: "solid" for a solid background, "pixmap" for a bitmap background, and "pdf" if the background is a page of a PDF document. The rest of the attributes depends on the type of background.
Solid background: <background type="solid" color="..."
style="..." />
The color attribute takes one of
the standard values "white", "yellow", "pink", "orange", "blue", "green",
or can specify a hexadecimal RGBA value in the format "#rrggbbaa". The
style attribute takes one of the standard values "plain", "lined",
"ruled", or "graph".
Bitmap background: <background type="pixmap" domain="..."
filename="..." />
The domain attribute takes one of the standard values "absolute",
"attach", or "clone". A value of "absolute" indicates that the bitmap is
found in the file specified by filename. The bitmap can be in any
format recognized by the gdk-pixbuf library; this includes most of the
common bitmap formats (JPEG, PNG, BMP, GIF, PCX, PNM, TIFF, ...).
A value
of "attach" indicates that the bitmap is an attachment to the Xournal file.
The bitmap is in PNG format, and resides in a file whose name is derived
from that of the main Xournal file by appending to it a dot and the contents
of the filename attribute. For example, if the Xournal file is in
file.xoj and the filename attribute is "bg_1.png"
then the bitmap file is file.xoj.bg_1.png (Xournal saves attached
bitmaps sequentially in files ...bg_1.png, ...bg_2.png, etc.)
A value of "clone" indicates that the bitmap is identical to the
background of a previous page of the journal; the filename attribute
then specifies the page number, starting with 0 for the first page. For
example, if a filename value of "1" indicates that the
background bitmap is identical to that of the second page.
PDF background: <background type="pdf" domain="..."
filename="..." pageno="..." /> or
<background type="pdf" pageno="..." />
The domain and filename attributes must be specified
for the first page of the journal that uses a PDF background, and must
be omitted subsequently for every other page that uses a PDF background.
The domain attribute takes one of the standard values
"absolute" and "attach"; the PDF document is to be found in the file
specified by filename (if domain is "absolute"), or in the
file whose name is obtained by appending a dot and the contents of the
filename attribute to the name of the main Xournal file (if
domain is "attach"). The pageno attribute specifies which
page of the PDF file is used as background, starting with 1 for the first
page of the PDF file.
After the line specifying the background, the remainder of a <page> section is occupied by one or more layer sections
<layer> ... </layer>describing the various items within a layer. Every page must contain at least one layer; a layer may be empty. The successive layers are listed in their stacking order, from bottom to top.
A layer consists of a collection of items, listed in the order in which they should be drawn (from bottom-most to top-most). Up to version 0.3.3, the only legal contents within a layer are strokes. The format of a stroke is:
<stroke tool="..." color="..." width="..."> ... list of coordinates ... </stroke>The tool attribute can take the values "pen", "highlighter", or "eraser" depending on the tool used to create the stroke (pen, highlighter, or whiteout eraser); a value of "highlighter" indicates that the stroke should be painted in a partially transparent manner (Xournal uses an alpha coefficient of 0.5).
The color attribute can take one of the standard values "black", "blue", "red", "green", "gray", "lightblue", "lightgreen", "magenta", "orange", "yellow", "white", or can specify a hexadecimal RGBA value in the format "#rrggbbaa".
The width attribute is a floating-point number (or a sequence of floating-point numbers starting with version 0.4.2), and specifies the width of the stroke in points (1/72 in). (For a variable-width stroke, the width attribute contains a whitespace-separated succession of floating-point values: first the nominal brush width, and then the width of each successive segment forming the stroke.)
The list of coordinates is simply a succession of floating-point values, separated by whitespace. The number of given values must be even; consecutive pairs of values give the x and y coordinates of each point along the stroke. These values are expressed in points (1/72 in). The coordinates (0,0) represent the top-left corner of the page: hence x is measured from the left of the page, and y is measured from the top of the page.
Every stroke must contain at least two points (four floating point values). Moreover, two consecutive points on the stroke should be spaced no more than 5 units apart or so; longer line segments should be subdivided as appropriate (otherwise the eraser tool will not interact properly with the stroke). The default precision used by Xournal for the x,y coordinates is 0.01 unit (1/7200 in).
Starting with version 0.4, layers also contain text items. The format of a text item is:
<text font="..." size="..." x="..." y="..." color="...">... text ...</text>The font attribute contains the font name, for example "Serif Bold Italic"; if the font is not available, another font will be substituted. The size attribute specifies the font size in points. The x and y attributes specify the coordinates of the top-left corner of the text box in page coordinates (measured in points from the top-left corner of the page). Finally, the color attribute contains either the name of a standard color or a hexadecimal RGBA value (see above).
The contents of the text are encoded in UTF-8, with the characters '&', '<', '>' replaced by &, <, >. Whitespace and linefeeds are preserved (in particular, no extraneous whitespace should be inserted between the enclosing tags and the text itself).
Starting with version 0.4.7, layers can also contain image items. The format of an image item is:
<image left="..." top="..." right="..." bottom="...">... data ...</image>The left, top, right and bottom attributes specify the bounding box to which the image is scaled, in page coordinates (measured in points from the top-left corner). The data is in base64-encoded PNG format (though any other base64-encoded format that can be loaded by gdk-pixbuf is currently accepted).
The following libraries are required to run Xournal (they are standard on modern Linux distributions such as Fedora 6 or later, RHEL 5 or later, Ubuntu 6.10 or later, etc.):
Optional:
To compile Xournal, you also need the development packages for the above libraries (packages gtk2-devel, libgnomecanvas-devel, poppler-glib-devel, and dependencies), as well as autoconf and automake.
Download the Xournal distribution tar.gz file, and any needed dependencies.
Compilation and installation in /usr/local:
./autogen.sh make (as root) make install (as root) make desktop-install
Compilation and installation in $HOME:
./autogen.sh ./configure --prefix=$HOME make make install make home-desktop-install
Configure error message:
If configure generates the error message
configure: error: Package requirements (gtk+-2.0 >= 2.10.0
libgnomecanvas-2.0 >= 2.4.0 poppler-glib >= 0.5.4) not met
even though you have sufficiently recent versions of these libraries on your
system, then you need to install some missing development packages.
Configuring the tablet devices properly is unfortunately not as simple as it ought to be. This is a subject worthy of a detailed how-to document; meanwhile, here are some hints about how to configure your tablet.
Xournal uses the XInput extension to obtain high-resolution coordinates for strokes drawn using the stylus. If you decide that getting just the right XInput configuration isn't worth the effort, you can disable XInput features by unsetting the "Use XInput" option in the Options menu. The price to pay is a lower graphics quality, as the resolution of all strokes then drops to 1 pixel (instead of the native resolution of the tablet device, which can be higher by several orders of magnitude).
The configuration of tablet devices is controlled in the X server's configuration file (usually /etc/X11/xorg.conf depending on your distribution). The latest X servers can detect a tablet automatically and do not require the presence of xorg.conf to work properly; so recent distributions typically no longer includde such a file. However, if auto-configuration fails, you can always create a xorg.conf that explicitly specifies tablet devices.
Assuming you do have a xorg.conf, the ServerLayout section should contain lines like:
Section "ServerLayout"
...
InputDevice "cursor" "SendCoreEvents"
InputDevice "stylus" "SendCoreEvents"
InputDevice "eraser" "SendCoreEvents"
EndSection
(the last one only if your stylus has an eraser tip), and your configuration
file should include sections such as
Section "InputDevice"
Identifier "cursor"
Driver "wacom"
Option "Device" "/dev/ttyS0"
Option "Type" "cursor"
Option "ForceDevice" "ISDV4"
Option "BottomX" "28800"
Option "BottomY" "21760"
Option "Mode" "absolute"
EndSection
Section "InputDevice"
Identifier "stylus"
Driver "wacom"
Option "Device" "/dev/ttyS0"
Option "Type" "stylus"
Option "ForceDevice" "ISDV4"
Option "BottomX" "28800"
Option "BottomY" "21760"
Option "Mode" "absolute"
EndSection
Section "InputDevice"
Identifier "eraser"
Driver "wacom"
Option "Device" "/dev/ttyS0"
Option "Type" "eraser"
Option "ForceDevice" "ISDV4"
Option "BottomX" "28800"
Option "BottomY" "21760"
Option "Mode" "absolute"
EndSection
The actual settings will depend on your hardware; look on the web for Linux
installation instructions specific to your model: for example, the
"Device" settings above correspond to a serial port protocol, many tablets
use USB instead; the BottomX and BottomY values correspond to the physical
resolution of the tablet and will vary from one model to another.
For historical reasons, most X servers do not allow the input device designated as the "core pointer" in the X server's configuration file to be used as an XInput extension device. Thus, your tablet input devices should not be designated as the core pointer device. Instead, they should be configured with the "SendCoreEvents" option, which enables them to simultaneously generate XInput extension events and move the cursor on the screen.
If you have a newer X server and no xorg.conf file, the input devices can be configured using the xinput command.
Note: with older X servers, only tablet devices are XInput devices, while a built-in pointing device or an external mouse would only act as the core pointer. In newer X servers, all devices are handled through XInput (even though without advanced capabilities), though mice and touchpads typically send invalid event data. Xournal tries to work around the most common bugs in input device drivers and GTK+ input event processing.
If the mouse pointer does not follow accurately the position of the stylus, this is an indication that your tablet is not properly calibrated. If you have the linuxwacom package, you can try modifying the tablet calibration using xsetwacom. The relevant parameters are named TopX, BottomX, TopY, BottomY, and need to be set separately for the stylus and for the eraser. For example:
xsetwacom set stylus TopX 270
xsetwacom set stylus BottomX 28510
...
(the TopX and TopY parameters default to 0 if you haven't set them in your
X server's configuration file). Experiment with these parameters until you
find the right calibration settings for your tablet (i.e., the mouse pointer
appears right under the tip of the stylus).
Once you have found the perfect settings for your tablet, update your X server's configuration file or startup scripts.
Important: on older systems, the TopX and TopY values should always be kept at 0 to avoid calibration bugs.
If you experience this while trying to draw with a mouse, touchpad, or other non-tablet device:
One of the workarounds used by Xournal to bypass a calibration bug in old versions of GTK+ seems to be more harmful than helpful with modern distributions. If you miss the old behavior or are having XInput issues, try recompiling after uncommenting the line
#define ENABLE_XINPUT_BUGFIXnear the beginning of src/xournal.h.
You need an X server that supports the RANDR extension, and a sufficiently recent (0.7.6 or later) version of the linuxwacom driver to support on-the-fly rotation.
To set the tablet in portrait mode:
xrandr -o 3 xsetwacom set stylus Rotate cwTo return to landscape mode:
xrandr -o 0 xsetwacom set stylus Rotate noneNote #1: you should not rotate the display while Xournal is running, otherwise the tablet calibration in Xournal may (and most likely will) become incorrect. (Less likely to occur with modern distributions and ENABLE_XINPUT_BUGFIX disabled). Exit Xournal and restart it after the display has been rotated.
Note #2: the syntax of xrandr commands has changed in newer X servers. Consult the xrandr manual page for the new syntax.